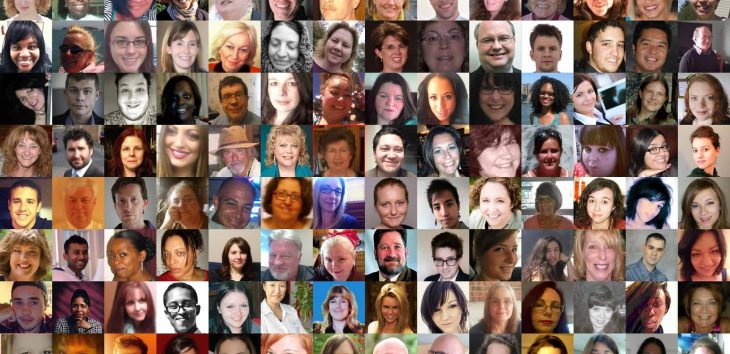The Crowd Content Community is growing by the day. I’m seeing Community veterans and new users alike getting into some pretty interesting discussions in the comments section of the Crowd Content blog.
If you haven’t had the opportunity to get involved yet, here’s a quick tutorial to get you started.
1. Go to any article on the Crowd Content blog.
2. Scroll to the bottom where the comments start to appear.
3. Click ‘Login’ on the right-hand side.

Hint: use your regular Crowd Content login information. This way, when you earn enough coins to convert to cash, we can pay you directly in your writer account.
4. Next, you will be prompted to fill in basic profile information. Click Done when you are finished.
Hint: your display name can be changed later on. Your username remains permanent.

5. You’re now ready to be rewarded for your interactions with other community members. The Community is welcoming and I think you’ll find yourself getting pretty comfortable in the existing discussions.
Start a conversation, join an existing conversation, or simply beef up your profile and get acquainted with the Community interface.
Now it’s time to edit your display name and bio
Similar to other social networking platforms, you have the ability to change your profile whenever you want.
Personally, I want to add a little bio about myself and change my display name.
Here’s how I’m going to do it.
1. Once I’m logged in, I click the drop down arrow beside my profile picture and click My Profile.

2. Your screen will give you a glimpse of your current profile and dashboard. I’m not happy with display name and I want to add a bio so I’m going to click Edit to the right of my profile picture.

Note: If you want to change your profile picture, you can do so by emailing [email protected] and we will update it for you. As Community graduates out of Beta, we will be adding options for you to use your Facebook, Twitter, or Gravatar profile pictures.
3. As you can see below, I’ve changed my display name from Laura Dohan to Laura Dee. I’ve also added a short bio about myself. Click save.
Anyone in the Crowd Content Community can now see my bio by clicking on my profile.

Now I’m done. I’ve logged in for the first time and updated my profile.
Next post I’m going to show you how to check your notifications (think Facebook notifications but with rewards).